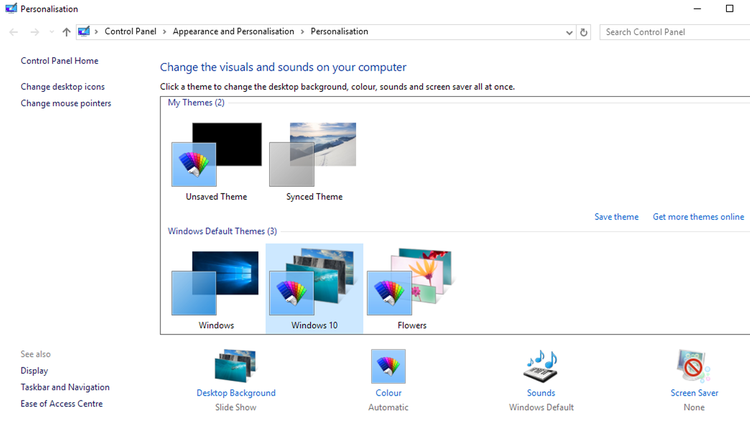See also: Quick fixes for common Windows 10 problems
How to personalise Windows 10: Changing the background wallpaper
All of the appearance settings in Windows 10 are helpfully grouped together in one place, which makes life easy. To find them go to the Start Menu, then click on Settings > Personalisation and you’ll be presented with a list of options on the left side of the window that appears.
Top of the list is Background, and you can see the current defaults displayed in the right hand pane under Preview. Beneath the preview there is a drop-down menu for the Background which allows you to choose between a picture, solid colour, or slideshow. If you select Picture then you’ll be able to browse to a folder on your PC and choose a single image by either clicking on the Browse option or selecting one of the existing images that Windows has installed. There is also an option titled Choose a fit, that can be used if the picture you have is either too big or too small for your screen. Feel free to experiment with each one, as they don’t alter the original image in any way. Slideshow is similar to Picture but allows for a range of images instead, which again are selected from a folder on your PC. Once you’ve pointed at the folder you wish to use, you can adjust the setting for the frequency at which the images will rotate and whether their order is shuffled or not. Solid colour does what you would expect, bringing up a number of preset tones that you can use for the wallpaper.
How to personalise Windows 10: Changing the accent colour
The next option in the left hand column is Colour, which is different from the background colour as it instead affects the accent colour. This is the one that fills the Windows tile backgrounds, appears when a menu option is highlighted, and on the outer frames of windows.
Under the blocks of colours are a couple of options that give you the opportunity to let the accent colour be used on the Start Menu, Taskbar, Title bar, and Action Centre. This will be a subtle change, as the colour defaults to transparent, but if you prefer the solid Windows 8 style then you can select that too.
How to customise Windows 10: Changing the Lock Screen display
The Lock Screen is the first visage you usually encounter when you turn on your PC or wake it from sleep. Usually Windows 10 sets it to use a default range of images sourced by Windows Spotlight. You can change this in much the same way as the background by using a Picture or Slideshow. There is a helpful added feature here where you can set the information you see displayed on the Lock Screen.
In the Choose an app to show detailed status section click on whatever app is currently there and you’ll see a list appear. Now, if you prefer the Weather to Calendar entries, just click on that. Below you’ll also find the Choose apps to show quick status, which works in the same way, but this time click on the boxes with plus signs inside to add new apps from the pop up menu. In this lower part of the pane you can also adjust the Screen saver settings as well as ones for when you would like the screen to timeout and go to sleep.
How to personalise Windows 10: Changing Themes
Themes are essentially defaults that use all of the settings listed above in certain combinations. In fact if you’ve been altering your settings while reading this tutorial, and are happy with the results, then when you’re in the Theme section click on Theme settings and then in the windows that appears go over to the right and click Save theme. Now you’ll be able to select it whenever you want.
On this page you’ll also see the other default themes available, plus there’s an option to Get more themes online, which takes you to the Microsoft Themes webpage where you can download various themes for free. Once on your machine they should appear as options in the Windows Default Themes panel, and clicking on it will automatically make the changes to your machine. If you want to go deeper then you can also use the settings for changing the system icons, mouse pointers, and sound settings, all of which can be found back in the Personalisation window.
How to personalise Windows 10: Changing the Start Menu
The final section covers the Start Menu, giving you control over the amount of tiles you want to appear, and whether to include recently added or most used apps. The various options are all on/off switches and while they don’t offer much in the way of granular control, they can at least help you tune the appearance closer to your preferences.
That’s it, now you can tailor your PC to just how you like it, and if you get tired of the same old thing then a new look is only a few clicks away. Martyn has been involved with tech ever since the arrival of his ZX Spectrum back in the early 80s. He covers iOS, Android, Windows and macOS, writing tutorials, buying guides and reviews for Macworld and its sister site Tech Advisor.